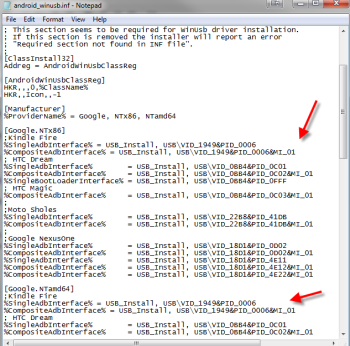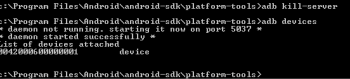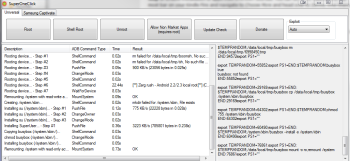How to root the Kindle Fire - updated for 6.3
 These detailed and simple instructions will have you rooted, using the Android Market, and installing apps to your heart’s content. This guide to rooting also works after installing the 6.3 update.
These detailed and simple instructions will have you rooted, using the Android Market, and installing apps to your heart’s content. This guide to rooting also works after installing the 6.3 update.
Here is a link to a new video for version 6.3
Credit for this specific Kindle Fire root method goes to Android Forums user "death2all110." In order to perform it, you'll need the Android SDK and a special root app called SuperOneClick. Don't worry, though--we'll show you how to do it from scratch.
Step 1: Turn on your Kindle Fire and tap the top bar, near the battery and Wi-Fi icons; press More... from the drop-down menu, then Device, and tap Allow Installation of Applications to On.
Step 2: Download the Android SDK from the Android Developer site. Get the version with an installer app (installer_r15-windows.exe).
Step 3: Download the Java Development Kit (version 7, at the time of this writing). Make sure to download the appropriate version of the Java Development Kit for your PC--I'm on a 32-bit Windows 7 PC, so I downloaded the Windows x86 version.
Step 4: Install the Java Development Kit. Make sure you do this before you install the Android SDK. All you need to do is to open the installer file you downloaded (mine was called jdk-7u1-windows-i586.exe) and click through the installer wizard.
Step 5: Install the Android SDK. Simply open installer_r15-windows.exe and follow the instructions. Once the Android SDK is finished installing, the SDK Manager app will automatically open with a list of software packages you can download.
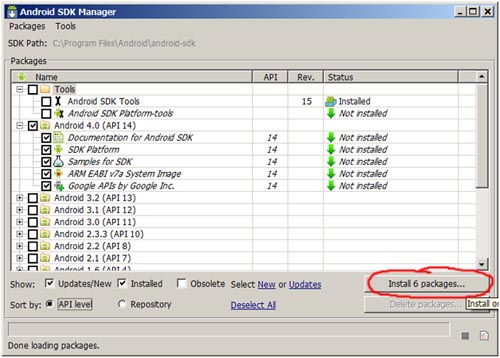
Go ahead and install all the prechecked packages, but make sure that the Google USB Driver package (listed under Extras) is checked.
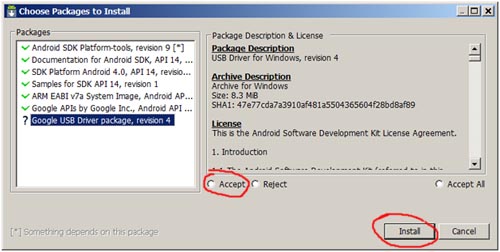
You'll need this file to let your PC communicate with the Kindle Fire. Wait for SDK Manager to download install and all the packages, and don't panic if it asks you for permission to kill a server or process. Just click OK until it's all done with the install process.
![]()
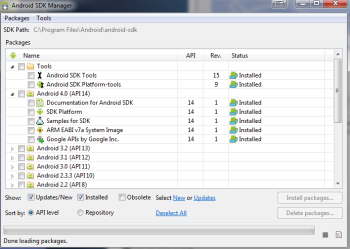 Selecting packages to install in the Android SDK Manager.
Selecting packages to install in the Android SDK Manager.
Step 6: Now that you have the SDK installed, you'll have to make two quick modifications to it before you can root the Kindle Fire. First, open up your User Account folder in Windows (C:\Users\(Your Account Name), find the new ".android" directory, and find a file called adb_usb.ini. Open it up in Notepad, add a new line at the bottom of the document, and type 0x1949. Make sure that string is on its own line in the document, save it, and close it.
# ANDROID 3RD PARTY USB VENDOR ID LIST -- DO NOT EDIT.
# USE 'android update adb' TO GENERATE.
# 1 USB VENDOR ID PER LINE.
0x1949
Next, go to wherever you installed the Android SDK itself (probably C:\Program Files\Android\android-sdk), and navigate to the \extra\google\usb_driver\ directory. Find the file called android_winusb.inf and open it in Notepad. There, you'll want to take the following lines and paste them immediately underneath the [Google.NTx86] and [GoogleNTamd64] headings in the document:
;Kindle Fire
%SingleAdbInterface% = USB_Install, USB\VID_1949&PID_0006
%CompositeAdbInterface% = USB_Install, USB\VID_1949&PID_0006&MI_01
Save the file and exit Notepad. If Notepad doesn't let you overwrite android_winusb.inf when you're saving it, save the edited version to your desktop, and then drag the edited version over to the usb_driver directory to replace the old version with your edited version. Windows may ask you for Administrator permission to replace android_winusb.inf--don't worry, it's fine.
Step 7: Plug your Kindle into your PC. You'll need a micro-USB cable to do this, which the Fire doesn't ship with, so you'll have to buy that cable if you don't already have one that you use with your phone or camera. Windows will probably automatically attempt to install a driver for it, fail, and then mount it as a normal storage device. That's fine, though we may have to change something there later.
Step 8: Now that your PC and Kindle are connected, we're going to open up the Android SDK to make sure it recognizes the Kindle. Open up Command Prompt in Windows (Start Menu, All Programs, Accessories, Command Prompt) and navigate to wherever you installed the Android SDK.
Don't remember your DOS commands? That's okay--just open up the Command Prompt and type cd followed by the file path to the platform-tools directory (for example: cd C:\Program Files\Android\android-sdk\platform-tools\). Once you're there, type adb kill-server, press Enter, type adb devices, and then press Enter again.
Note: if you don't see the platform-tools directory then run: tools/android.bat to bring up the Android SDK Manager and select and install Android SDK Platform-tools.
You should see the Command Prompt return with "List of devices attached" and a string of numbers followed by "device"--that means the Android SDK recognizes the Kindle is attached, and you're ready to proceed to the next step.
Checking to see if the Android SDK can locate the Kindle Fire via USB.
However, if you don't have any devices listed, it probably means that Windows isn't using your Android SDK USB driver to communicate with your Kindle Fire. Go to Control Panel in Windows, open Device Manager, and scroll down the list of devices until you find your Kindle listed. Right-click the listing and select Update, then click Browse my computer for driver software, Browse, and navigate to the directory that holds the file you edited earlier called android_winusb.inf--probably C:\Program Files\Android\android-sdk\extras\google\usb_driver. Click Next; Windows should now switch over to the Android SDK USB driver for your Kindle. Go back to the Command Prompt; type adb kill-server, press Enter, then type adb devices, and press Enter again. You should see something show up under the list of attached devices.
Step 9: Update: If your Kindle is running 6.2.2 Replace step #9 with the updated BurritoRoot instructions at the bottom of this page.
Now you're ready to root your Kindle. All you have to do is download SuperOneClick (and Microsoft's NET 2.0 Framework, if you don't already have it installed), install both apps, open up SuperOneClick, and click Root.
Let SuperOneClick do its thing--the entire process takes a few minutes--and when it's done, go back to the Command Prompt, type adb kill-server, and press Enter. Then, just to be sure, click on the Safely Remove Hardware and Eject Media icon in the Windows Notification Area (usually a picture of a plug with a green checkmark on it), eject the Kindle, and unplug it. Congratulations--you have root access!
Step 10: Install the Android Market and Google Apps
Download these zipped Google Apps files. Unzip them (using WinRAR) and transfer them to your Kindle Fire via USB.
Next, you’ll want to buy Root Explorer from the Amazon AppStore (note: Amazon has blocked this but you can still buy it from the google market then download it to another anroid device and copy it from it to your kindle, or you can try ...). It’s $3.99, but if you’re into hacking your Kindle Fire, it will be worth every penny (there are other free alternatives, but they don’t allow you to change permissions on your device).
Open Root Explorer, and navigate to the location on your File that you stored the extracted Google Apps files (/sdcard/gapps).
Select GoogleServicesFramework.apk and install it. After doing this, restart your Kindle Fire.
Now open Root Explorer again, and find the file for the Market com.amarket.apk (was Vending.apk).
Before doing anything with it, change the Root Explorer option from RO (Read Only) to RW (Read Write).
Long-press on com.amarket.apk (was Vending.apk) choose ‘Move,’ and navigate to the system/app folder on your Fire. This moves the Market file to the system apps folder.
Long-press on Vending.apk again (in its new location), and choose ‘Permissions.’ Change the permissions to match the other apps in this folder (check permissions in any other .apk file in that folder to see how it should look.
Finally, touch com.amarket.apk (was Vending.apk) and install it. You can now reboot your Fire again.
Google Calendar Sync
Another tough one is Google Calendar Sync. You can just install the App, but it wont connect to your Google Account.
You need these two files: Google Calendar APK’s
- Using Root Explorer you need to copy GoogleCalendarSyncAdapter.apk from /sdcard/downloads into /system/apps and change its permissions to 777 or full open.
- Then you can run the Calendar.apk and install it.
- On Reboot, you should have your calendar syncing with your Kindle! Congrats!
All problems solved! Now it is a real tablet! A really cheap tablet to boot!
Change the Wall paper permenantly
- First set the wall paper that you always want to see.
- Open RootExplorer
- Open /data/data/com.android.settings/files/
- long press on the file wallpaper to change permissions, remove all write permissions
New 6.2.2 Root instructions using BurritoRoot 3: Kindle Fire Edition
Step 9: Updated Supports all known firmwares. of Kindle Fire
First you should have completed the instructions in step #8 above
Downloads:
http://download.cunninglogic.com/BurritoRoot3.apk
Copy this BurritoRoot3.apk file to your SDK location ( C:\Program Files\Android\android-sdk\platform-tools\)
Open a cmd prompt in windows and type the following:
C:\Program Files\Android\android-sdk\platform-tools\
adb shell chmod 777 /data/local/tmp
adb shell chmod 777 /data/local/tmp
adb install BurritoRoot3.apk
adb shell /data/local/tmp/BurritoRoot3.bin --root
adb shell /data/local/tmp/BurritoRoot3.bin --install
Please check your Kindle's screen and accept the question.
adb shell am start -a android.intent.action.MAIN -n net.andirc.burritoroot3/net.andirc.burritoroot3.FireFireFire
Last, shutdown and restart your Kindle.
Thanks to information from DroidInsider.com